Yours Ever, Data Chronicles
[Markdown #2] github readme 수정하기/readme repository image/깃허브 이미지 업로드 본문
[Markdown #2] github readme 수정하기/readme repository image/깃허브 이미지 업로드
Everly. 2021. 3. 10. 01:19이번 포스팅에서는 기본적인 markdown을 배워보았던 첫 번째 포스팅에 이어서,
1. 깃허브(github)의 README.md를 마크다운을 이용하여 글을 작성하는 방법을 알아보고,
뒤이어 마크다운 세 번째 포스팅에서는
2. 파이썬(python)- jupyter notebook의 마크다운을 이용하여 텍스트를 작성하는 방법
3. R markdown을 이용하여 문서 만드는 방법을 알아보겠습니다.
1. Github의 README.md 수정하기
여러분이 깃허브의 레파지토리를 새로 생성하였다면, 기본적으로 해당 레파지토리의 README.md는 레파지토리 이름만 쓰여 있는 형태로 생성됩니다. 이 README 파일은 생성한 레파지토리가 어떤 데이터 or 코드를 담고 있는지를 이 레파지토리를 보는 사람들에게 알려주는 역할을 하기 때문에 알려주려 하는 모든 정보를 담는 것이 중요합니다.
README.md를 수정하는 법은 간단합니다. 우선 화면에서처럼 보이는 README.md의 연필 모양 아이콘을 클릭하면 수정할 수 있습니다.


그럼 이렇게 마크다운으로 수정(edit)이 가능한데요, 지난 첫 포스팅에서 공부했던 것을 활용하여 레파지토리의 상세 설명을 적었습니다.
여기서 주의할 점은 엔터 1번으로 문장 간 띄어쓰기를 했지만, 실제로 마크다운에서는 똑같이 문장이 띄어쓰기되지 않습니다. 첫 번째 포스팅에서도 적었듯이 soft break인 스페이스 2번을 각 문장의 맨 끝부분에 넣어주어야 합니다. 여기서는 문장이 한 줄로 붙여져도 상관없으니 soft break를 주지 않았습니다.
또한 순서가 없는 리스트를 활용할 때, 큰 리스트 내 작은 리스트를 주기 위해선 tab을 2번(또는 스페이스 2번)을 주고 * 표시를 주어야지만 작은 리스트로 들어갑니다. 1번만 할 경우 모두 같은 리스트로 취급됩니다.
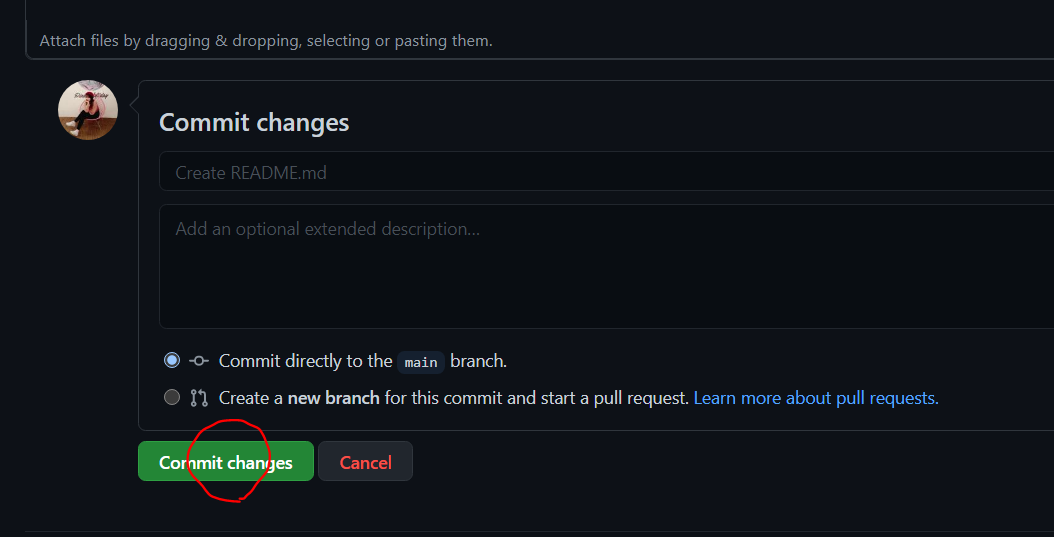

이번에는 README 파일에 이미지를 첨부해 보겠습니다. 이미지의 경우 해당 이미지의 상세 링크가 필요한데, 인터넷상에서 링크 주소가 있는 이미지를 쓸 수도 있으나 저는 제가 갖고 있는 사진을 사용하여 README.md에 추가하도록 하겠습니다.
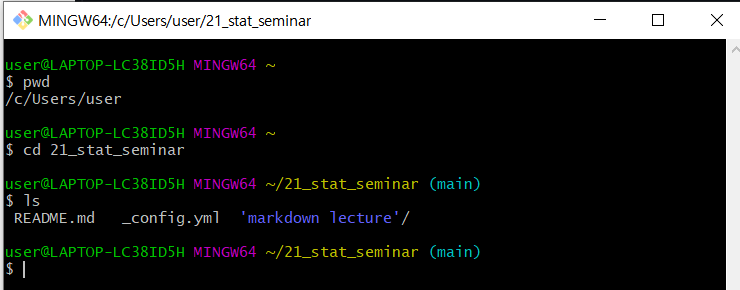
먼저 Git Bash를 실행한 후, Github의 레파지토리가 저장되어 있는 곳으로 경로를 이동합니다. 저의 경우엔 C:\Users\user\21_stat_seminar라는 경로에 저의 레파지토리가 저장되어 있으므로 이동하였습니다.
또한 21_stat_seminar 라는 레파지토리는 이미 git clone되어 있어 저는 별다른 작업을 하지 않았지만 아직 컴퓨터상에 레파지토리가 저장되어 있지 않으신 분들은 이를 먼저 하고 오시기 바랍니다. (참고: suy379.tistory.com/2)
마지막으로 깃허브에 업데이트된 레파지토리에서 더 업데이트된 것이 있다면 먼저 git pull을 수행하여 깃허브에 업데이트를 진행합니다. 그리고 git add * , git commit, git push 순서로 진행하시면 레파지토리 업데이트가 완료됩니다.
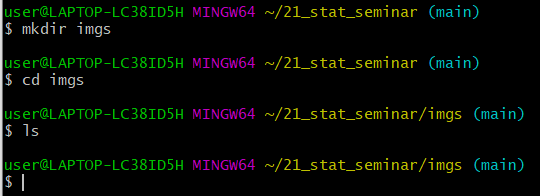
이제 본론으로 넘어가봅시다. 저는 '21_stat_seminar'라는 레파지토리에 'imgs'라는 새로운 폴더를 만든 후 여기에 제가 가진 이미지를 업로드하고자 합니다. 명령어 mkdir는 새로운 디렉토리를 만들며, 저는 'imgs'라는 디렉토리를 만든 후 이동하였습니다. 현재 ls를 출력해보면 빈 폴더이기 때문에 아무것도 출력되지 않습니다.

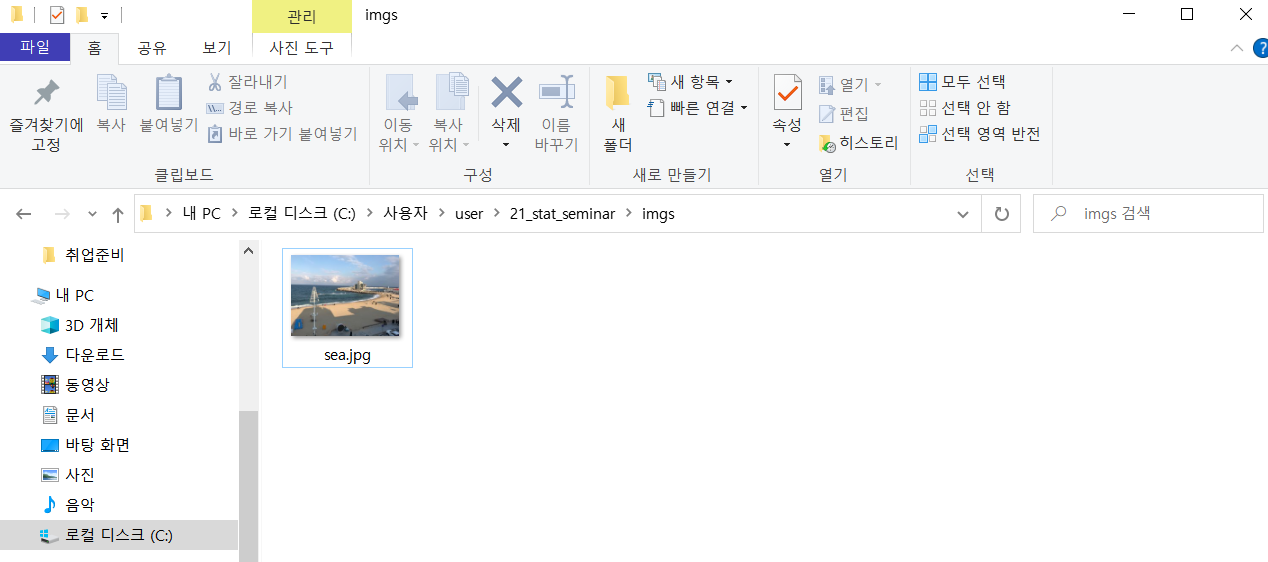

그리고 다시 ls를 출력하면 이제는 'sea.jpg'가 있다고 뜰 것입니다. 여기서 마찬가지로 git add, git commit, git push를 순서대로 진행해주면 깃허브에 업로드가 완료됩니다.
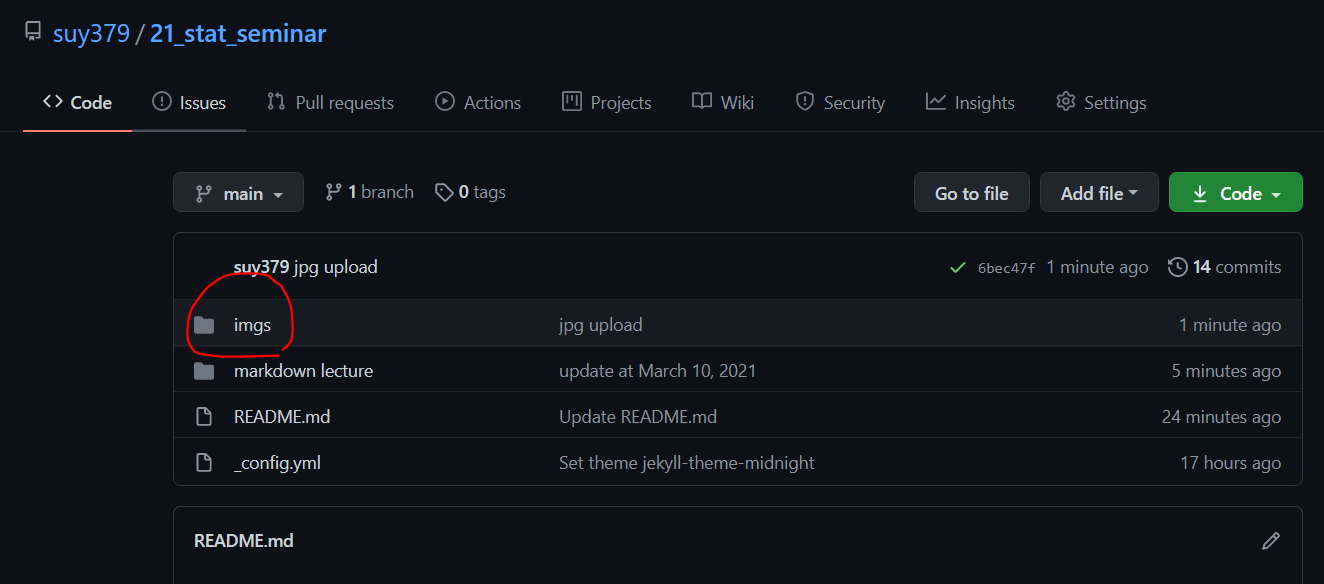
이제 레파지토리의 README.md에 레파지토리 내의 이미지를 참조하여 이미지를 업로드하겠습니다. README의 연필 모양 아이콘을 클릭합니다.
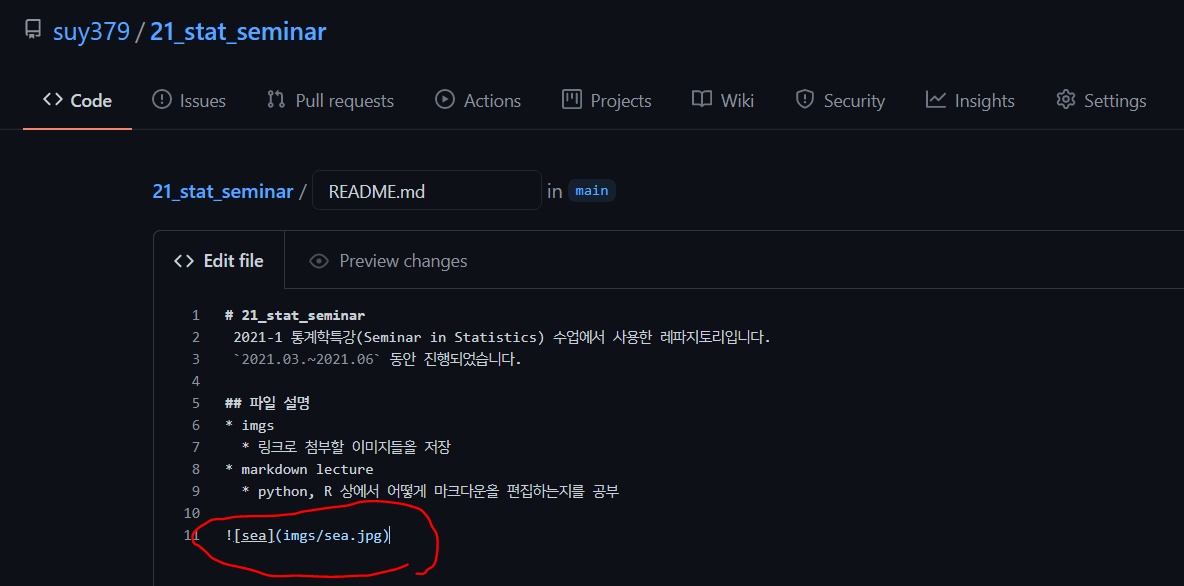
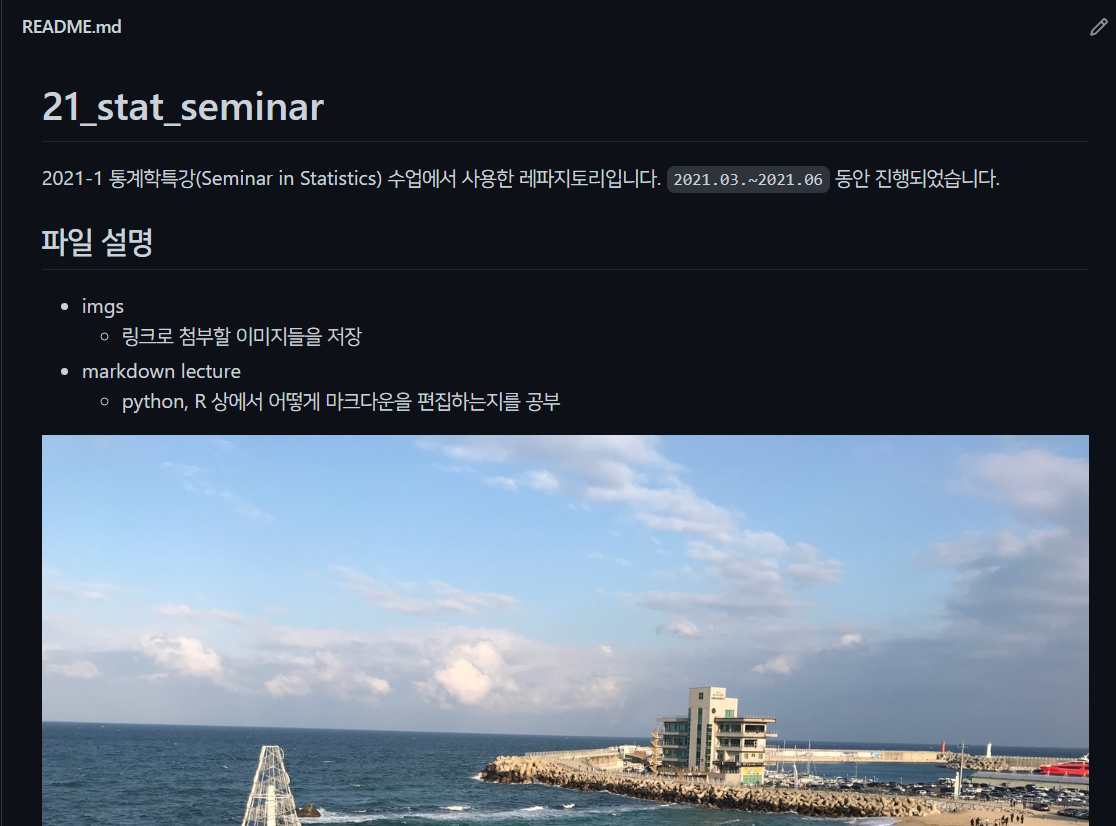
도움이 되셨길 바라며, 다음 포스팅에서는 python의 jupyter notebook과 R markdown에서 어떻게 마크다운을 적용하는지 알아보겠습니다. :)




